Выручка за месяц в 1С: как посмотреть и отразить данный показатель в программе?
“1С: Предприятие” – это программа, которая автоматизирует деятельность компании или физических лиц. Одним из важных показателей является понятие “Выручка”. Выручка – определение, которое обозначает денежную сумму, которая была получена в результате реализации товара, услуг или работ за период. Руководителю компании важно понимать, приносит организация прибыль или нет.
Программа 1С дает возможность следить за выручкой и отслеживать, приносит ли компания прибыль. С ее помощью можно определить, насколько эффективно ведется деятельность в компании. Выручка видна в отчетах, которые технически реализованы в программе 1С.
Дорогие читатели! Наши статьи рассказывают о типовых способах решения юридических вопросов, но каждый случай носит уникальный характер.
Если вы хотите узнать, как решить именно Вашу проблему – обращайтесь в форму онлайн-консультанта справа или звоните по телефону +7 (800) 350-22-67 . Это быстро и бесплатно !
Как и где посмотреть показатель за месяц или даже год?
В программе существует отчет, который показывает доходы и расходы компания за выбранный период.
Что нужно сделать для этого:
- Зайти в закладку “финансы”.
- Выбрать отчет “отчет о финансы”.
- Нажать на отчет “анализ доходов и расходов”.
- В появившемся отчете указать необходимый период.
В отчете руководитель увидит выручку.
 Также в программе “1С: Бухгалтерия” можно посмотреть данные о выручке. Для этого нужно сформировать оборотно-сальдовую ведомости по счету.
Также в программе “1С: Бухгалтерия” можно посмотреть данные о выручке. Для этого нужно сформировать оборотно-сальдовую ведомости по счету.
Что нужно сделать:
- Зайти в меню «отчеты».
- Выбрать отчет «оборотно-сальдовая ведомость по счету».
- Указать счет 90.01 (на каком бухгалтерском счете обычно отображают выручку мы рассказывали в этом материале).
В отчете указана информация: начальные и конечные остатки, обороты за период для выбранного счета.
Оптовая и розничная
Существуют следующие понятия: оптовая и розничная торговля. В программе “1С: Бухгалтерия” для оптовой торговли реализовано следующее:
- Автоматизация учета операций поступления.
- Автоматизация реализации товаров и услуг.
- Реализация оформления накладных и счетов-фактур.
- Получение счета при продаже товаров.
- Возможность пробивать чеки на контрольно – кассовой машине.
- Фиксация отгрузки без перехода права собственности.
- Учет страны происхождения.
- Учет номера грузовой таможенной декларации.
- Печать акта о приемке товара без счета поставщика.
- Формирование товарной накладной за поставщика.
- Формирование приходного ордера.
В программе “1С: Бухгалтерия” для розничной торговли реализовано:
- Поддержка продаж по результатам инвентаризации.
- Поддержка оперативного отражения розничной реализации.
- Реализована формирование отчетности по торговым операциям.
- Возможность учитывать товар по продажным ценам.
- Возможность учитывать товар по покупным ценам.
Если у вас несколько магазинов
 Если у организации есть несколько торговых точек, то в программе 1С можно данную ситуацию отразить. Розничная торговля может быть:
Если у организации есть несколько торговых точек, то в программе 1С можно данную ситуацию отразить. Розничная торговля может быть:
- Неавтоматизированная торговая точка (НТТ). В неавтоматизированной торговой точке нет связи в режиме онлайн с информационной базой данных. Пример: ларек, выездная торговля и т.д.
- Автоматизированная торговая точка (АТТ). Торговля по розничным ценам, выручка показана в отчете: “отчет о розничных продажах”.
Неавтоматизированная торговая точка
Алгоритм реализации следующий:
- Поступление товара в торговую точку.
- Инвентаризация.
- Приходным кассовым ордером фиксируется выручка.
- Создание отчета о розничных продажах.
Как это отразить в программе? Рассмотрим на примере “1С: Бухгалтерия”.
- Формирование документа “приходный кассовый ордер”.
- В нем указываем “розничная выручка” (тип операции).
- Выбираем склад “НТТ” (неавтоматизированная торговая точка).
- Устанавливаем счет кассы — 90.01.2 (выручка по отдельным видам деятельности с особым порядком налогообложения), 90.01.1 (выручка по деятельности с основной системой налогообложения).
- Создаем документ “инвентаризация товаров на складе”.
- Формируем отчет “отчет о розничных продажах”, на основании документа, созданного в пункте 5.
- В отчете выбираем счета операционной кассы — 90.01.2 или 90.01.1.
Автоматизированная торговая точка
Создаем отчет о розничных продажах. В результате формируются проводки в «1С: Бухгалтерии». Формирование проводок зависит от настройки бухгалтерского и налогового учета.
 Есть возможность вручную создать документ о продаже товара. Для этого:
Есть возможность вручную создать документ о продаже товара. Для этого:
- Нужно выбрать вкладку “отчет”.
- Выбираем отчет “розничный магазин”.
- Подставляем счет кассы 50.01 – “касса организации” или можно выбрать 50.02 – “операционная касса”, 50.04 – “касса по деятельности платежного агента”.
- Добавляем товар, который продали.
- Указываем количество проданного товара.
- Ставка НДС, цена, счет учета товара и дохода подставляются автоматически из настроек для номенклатуры.
- В результате формируются проводки, которые покажут выручку от реализации.
Реализована возможность отражать оплату банковским кредитом или картой. Для этого нужно:
- Зайти в закладку “безналичные оплаты”.
- Ввести сумму оплаты карточкой.
- В справочнике “вид оплаты” ставим оплату платежной картой.
Создается документ ”поступление наличных”. Он показывает в программе поступление денег через кассу на расчетный счет. Этот документ не формирует проводок. Так как проводки выполняет отчет “отчет о розничных продажах”. Но он попадает в отчет “кассовая книга”.
Отчет о продажах формируется после закрытия смены автоматически. В нем вся информация о продажах по чекам за день. После закрытия смены создается документ “поступление наличных”.
Вывод можно сделать следующий. Программа «1С: Предприятие» помогает в контролировании деятельности компании. С помощью программы можно посмотреть рентабельность предприятия. Она помогает сотрудникам в рабочем процессе. В заключении нужно подчеркнуть, что в программе “1С: Предприятие” введение и отражение выручки должно совпадать с учетной политикой организации.
Не нашли ответа на свой вопрос? Узнайте, как решить именно Вашу проблему – позвоните прямо сейчас:
+7 (800) 350-22-67 Это быстро и бесплатно !
Анализ продаж. Как сформировать отчет по продажам в 1С УНФ
Когда заканчивается очередной отчетный период, любой руководитель хочет видеть объективные результаты работы компании в виде сведенных отчетов. В программе «1С:Управление нашей фирмой 8.3» (1С:УНФ) есть все необходимые инструменты, чтобы сформировать необходимый отчет и провести анализ продаж.
Рассмотрим, какие возможности нам открываются.
Как узнать объем продаж за месяц?
В системе 1С:УНФ предусмотрены стандартные отчеты. (Рис 1)
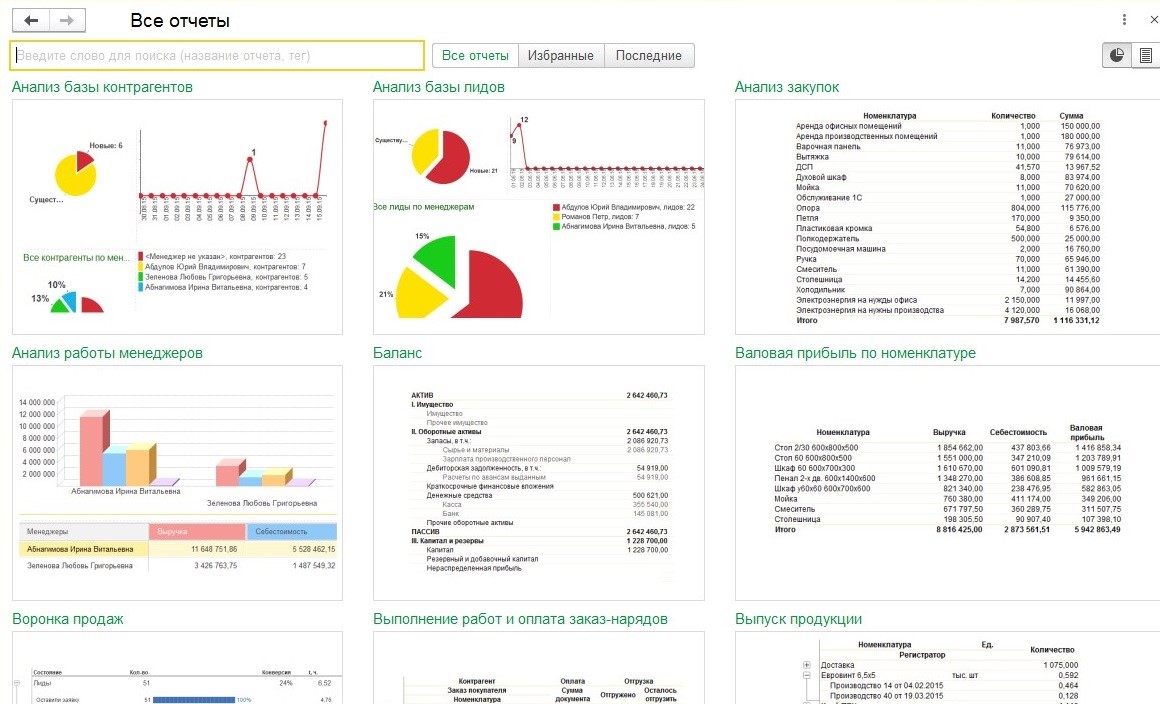
Чтобы сформировать нужный документ, в разделе «Анализ» необходимо зайти в отчет «Валовая прибыль по номенклатуре». (Рис 2, Рис 3)
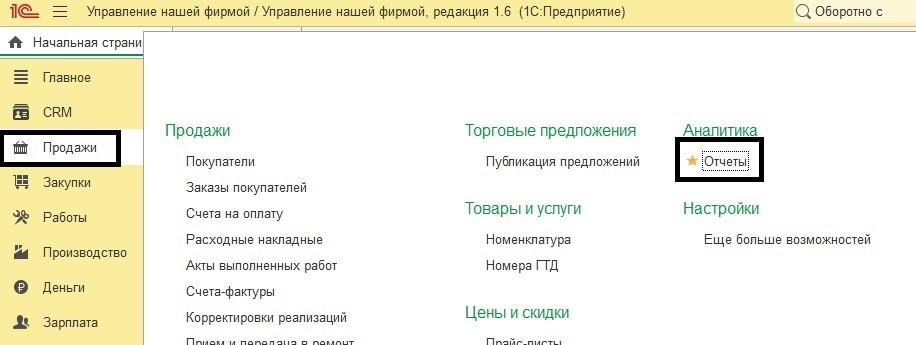
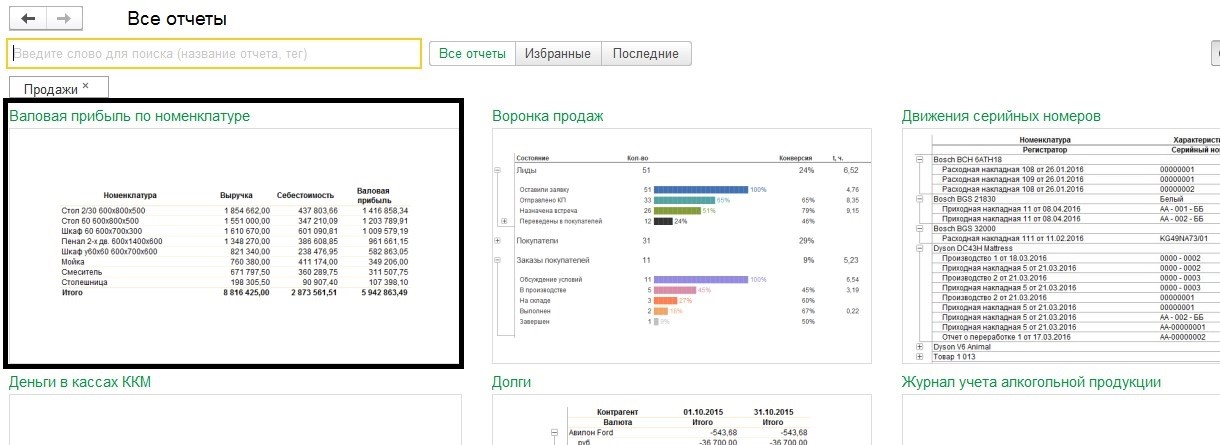
Далее следует сформировать отчет за месяц. Полученный отчет отражает сведения: (Рис 4)
- какая именно номенклатура продавалась, в каком количестве и на какую сумму;
- себестоимость продаж номенклатуры;
- валовая прибыль;
- рентабельность продаж.
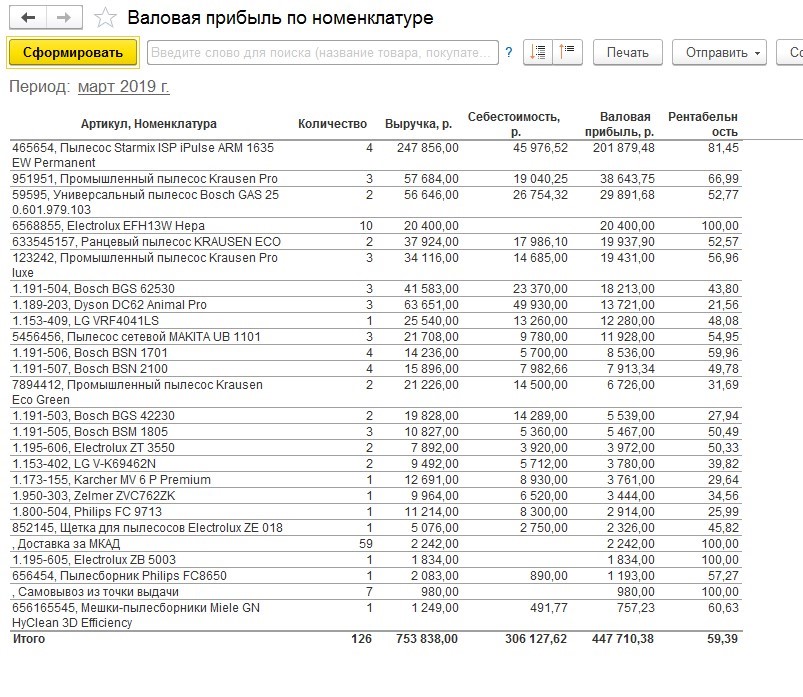
Как узнать, выполнен ли план по продажам по отдельным номенклатурам?
Понадобятся стандартные отчеты программы «1С:Управление нашей фирмой 8.3».
Открываем раздел «Анализ», выбираем отчет «План-фактный анализ продаж» и формируем его. Если не производить никаких дополнительных настроек, то данные будут показаны по умолчанию (Рис 5). Отчет содержит:
- количество;
- сумму НДС
- общую сумму продаж.
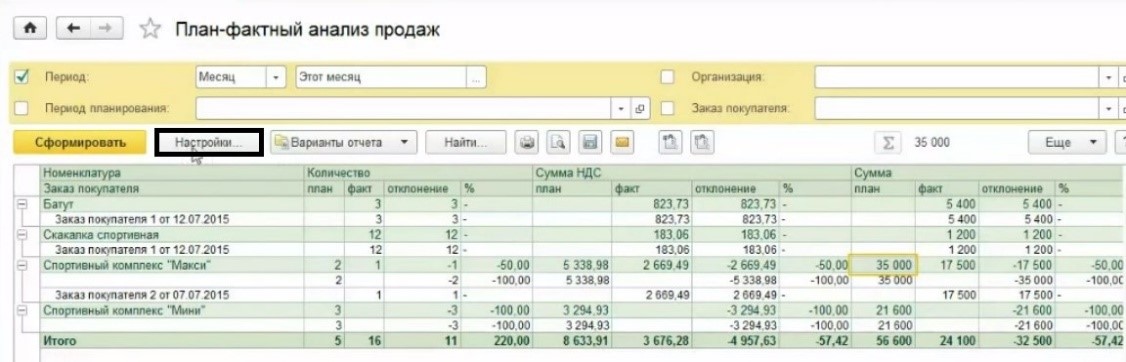
Если нужны данные без НДС, то через настройку группе «Поля» есть возможность включать и отключать различные колонки данных. Поэтому, когда вы отключите «Сумма НДС», в отчете не будет отражаться информация об НДС. (Рис 6)
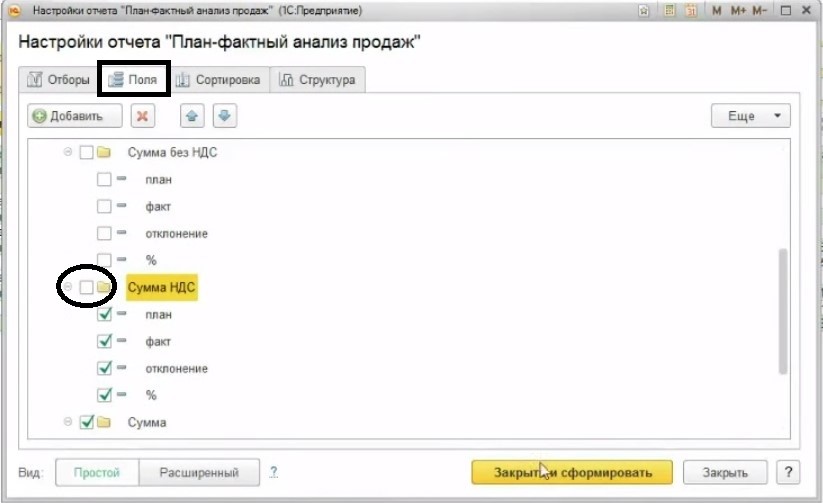
Вы можете сформировать отчет не только с количеством и общей суммой продаж. Можно увидеть план и факт, а также отклонения от показателей в процентном соотношении.
Для этого снова нужно произвести некоторые настройки в отчете «План-фактный анализ продаж». Во вкладке «Структура» выберите расширенный вид настройки. Далее нужно отключить группировку «Заказы покупателей» (Рис 7), а затем добавить группировку «Характеристика». (Рис 8) После чего сформировать отчет. (Рис 9)
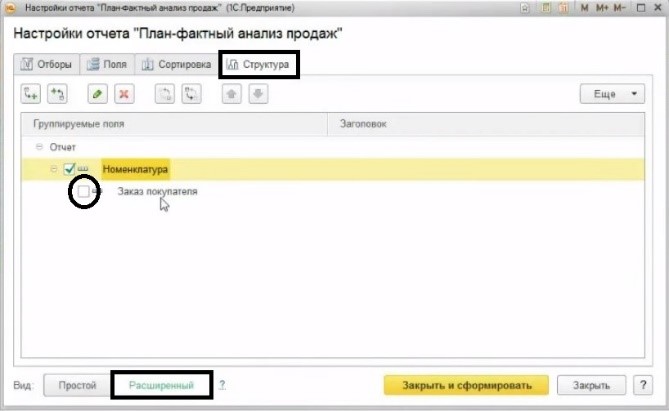
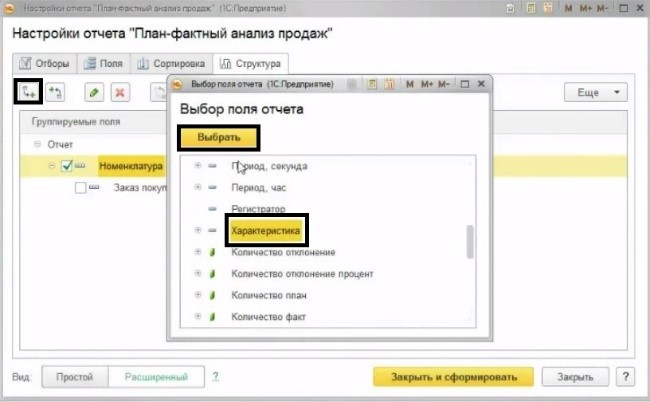
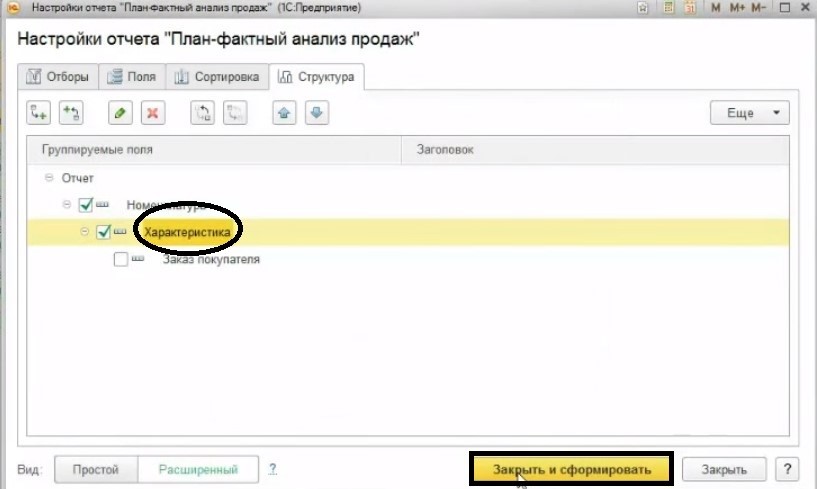
Вместе с номенклатурной позицией вы получите информацию о ее характеристиках по плану и фактам. (Рис 10)
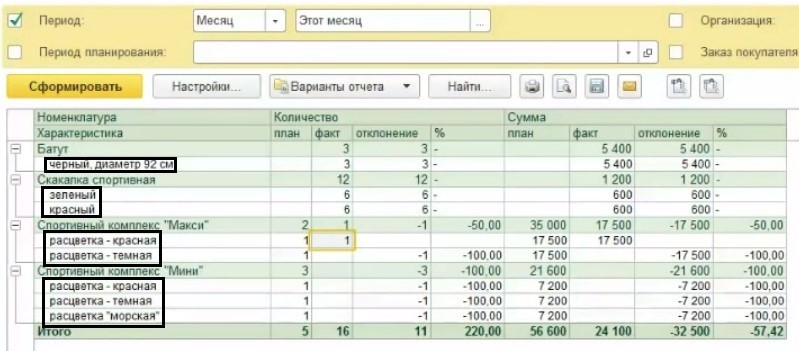
Какой товар продается лучше остальных?
В разделе «Анализ» используется отчет «Валовая прибыль по номенклатуре». Нам потребуется не стандартный вариант отчета, поэтому откроем «Настройку» и выберем «Расширенный» вид. (Рис 11)
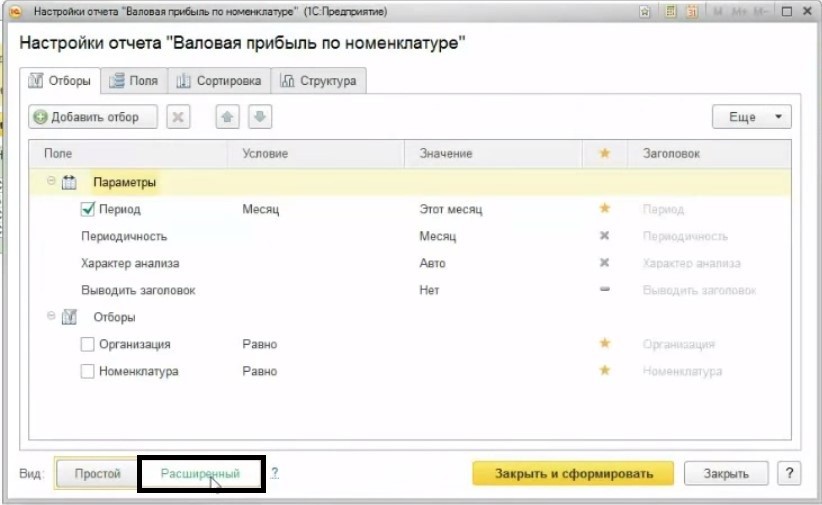
На вкладке «Отбор» для поля «Номенклатура. (Рис 12) Краткое наименование» нужен отбор по условию, что «Краткое наименование» содержит какую-то определенную фразу. (Рис 13 и Рис 14) Кроме того, можно выполнить отбор по полям реквизитов, которые есть в составе агрегатных полей.
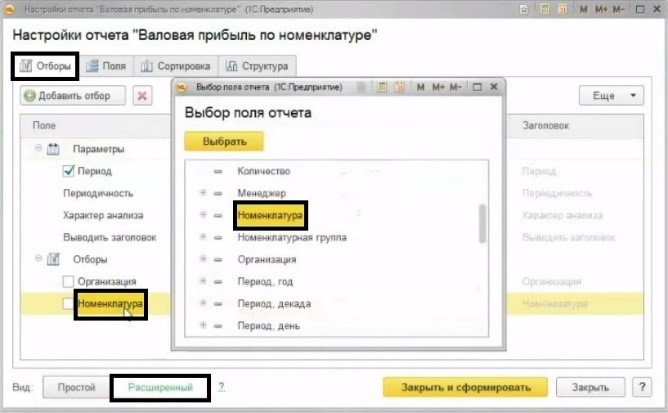
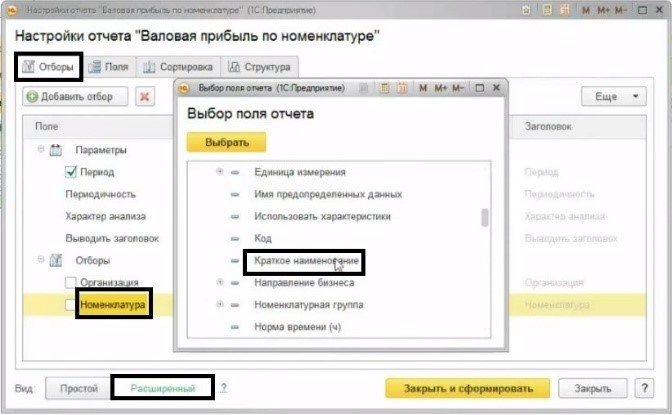
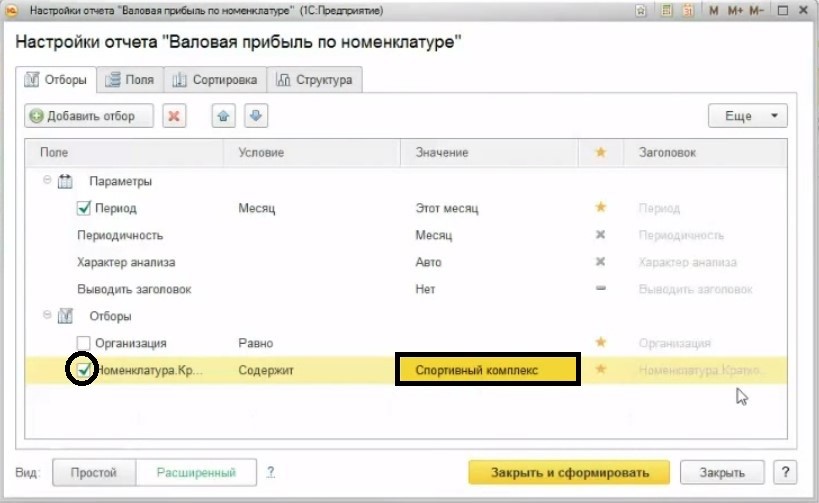
Далее в «Структуре» отчета требуется добавить новую группировку по цвету нужной номенклатуры. (Рис 15, 16)
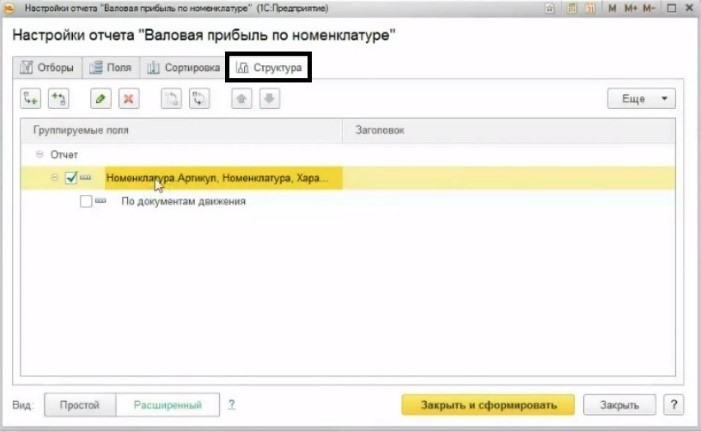
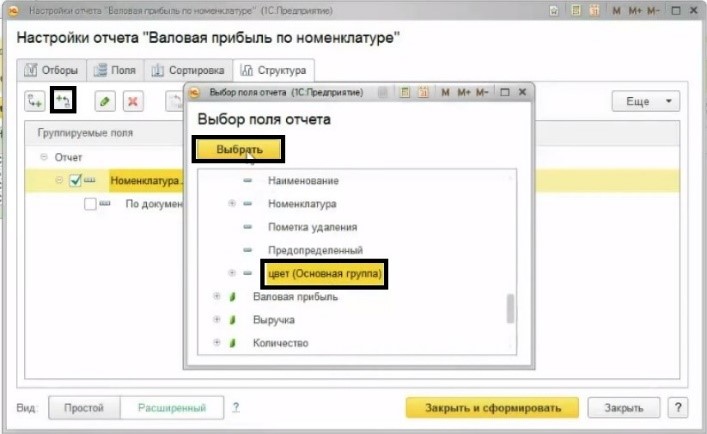
Для этого из состава характеристики выберите «Цвет». Теперь у отчета появится такой вид, который нам необходим. (Рис 17)
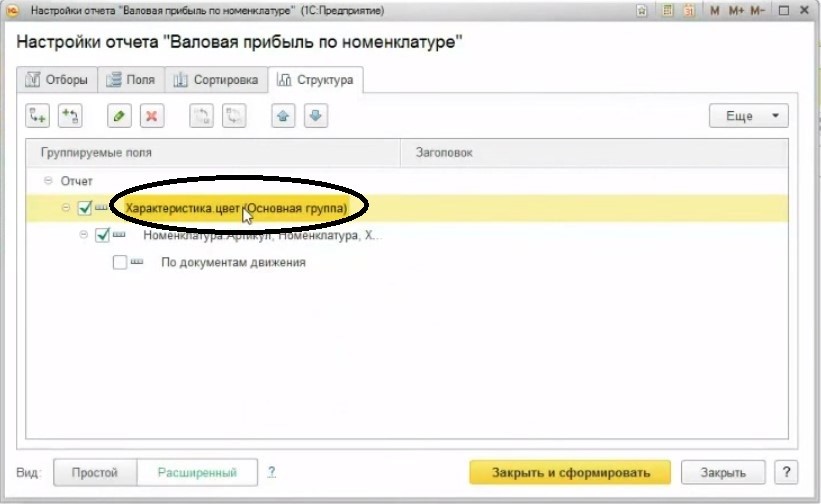
В настройке нужно будет добавить информацию по количеству на вкладке «Сортировка». Выбираем признак сортировки «По убыванию». (Рис 18, 19)
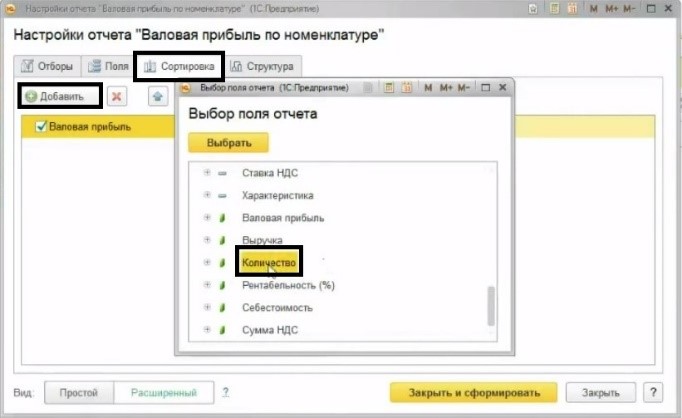
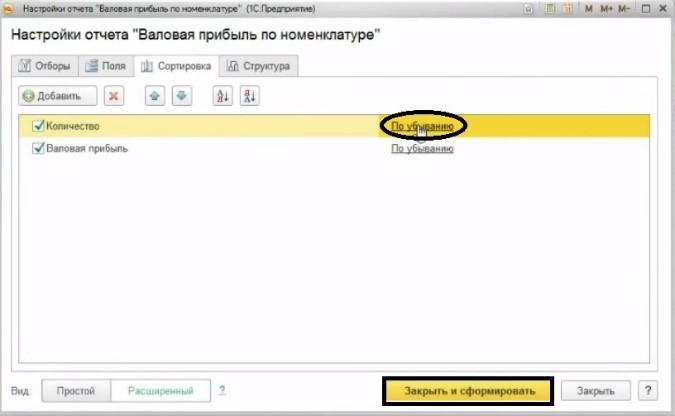
После этого отчет будет удовлетворять всем условиям. (Рис 20)
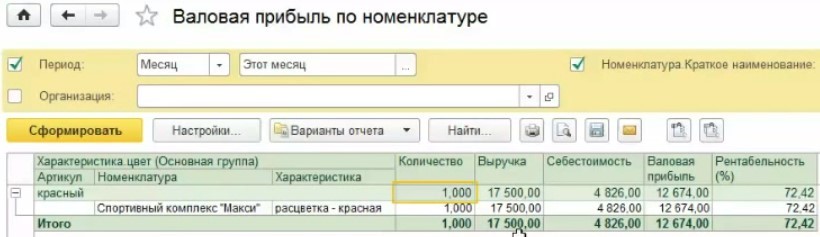
Кто из менеджеров лидирует по объему продаж?
Эту информацию руководитель может увидеть из стандартного отчета в системе «1С:Управление нашей фирмой 8.3» – «Валовая прибыль по менеджерам». Автоматически отчет здесь сформируется по всей номенклатуре. Но если вам надо отобрать конкретную номенклатуру, то придется выполнить некоторые настройки. Через расширенный вид следует установить отбор номенклатуры по наименованию и выбранному условию.
Теперь вы сможете видеть, кто из менеджеров и сколько продал конкретного товара. (Рис 21)
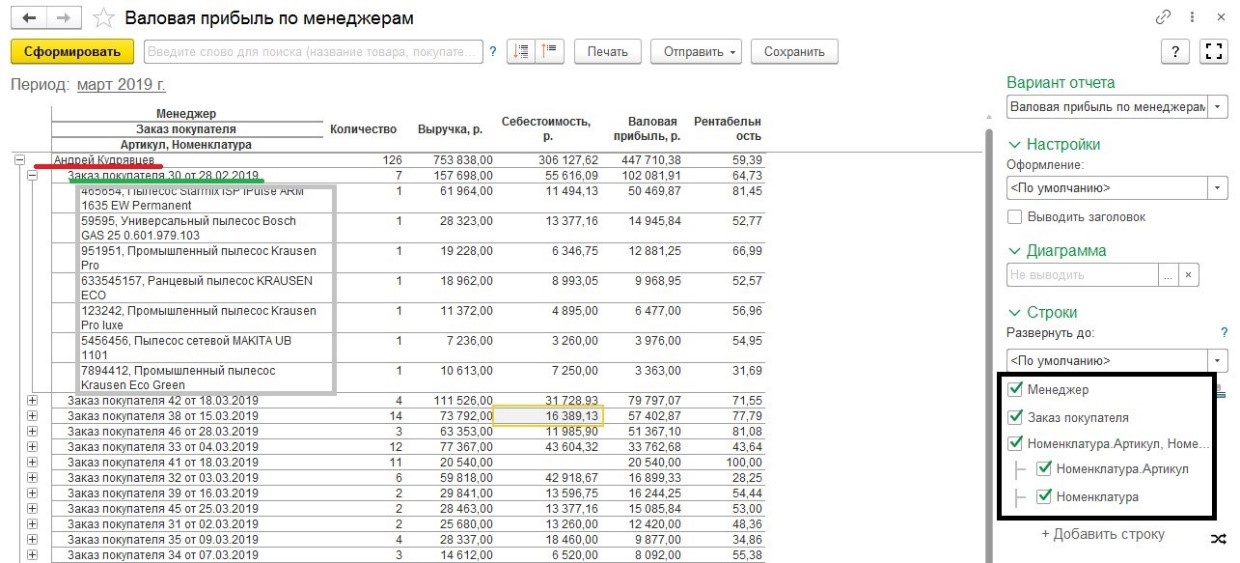
Как узнать о задолженности и неполной оплате?
Отчеты в программе могут показать, по каким заказам покупатель заплатил не всю сумму, и сколько конкретно остается, чтобы закрыть задолженность.
Можно использовать несколько отчетов в разделе «Продажи».
Отчет «Отгрузка и оплата по заказам» покажет, какие заказы были сделаны, по каким из них поступила оплата, и какие суммы еще остается оплатить. Здесь же будет информация об отгрузке. (Рис 22)
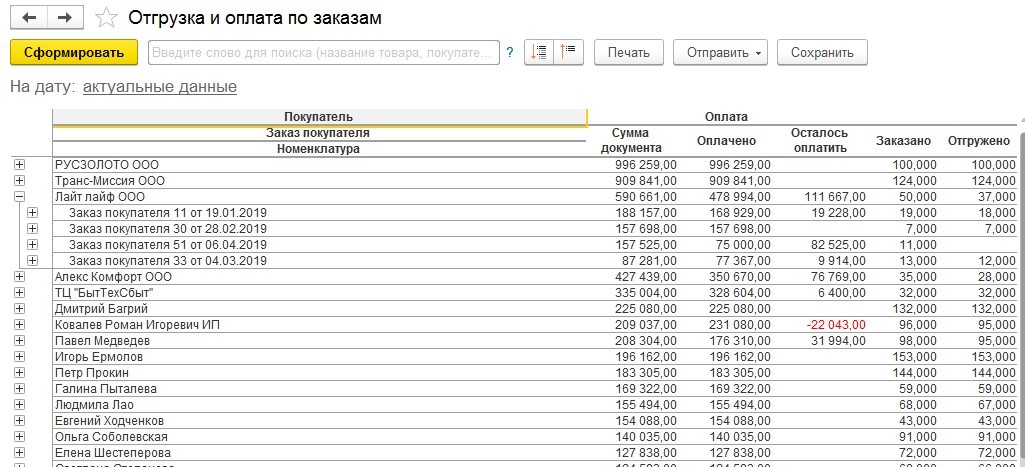
Отчет «Оплата заказов», который покажет информацию по оплате, но не покажет вам отгрузку заказа. (Рис 23)
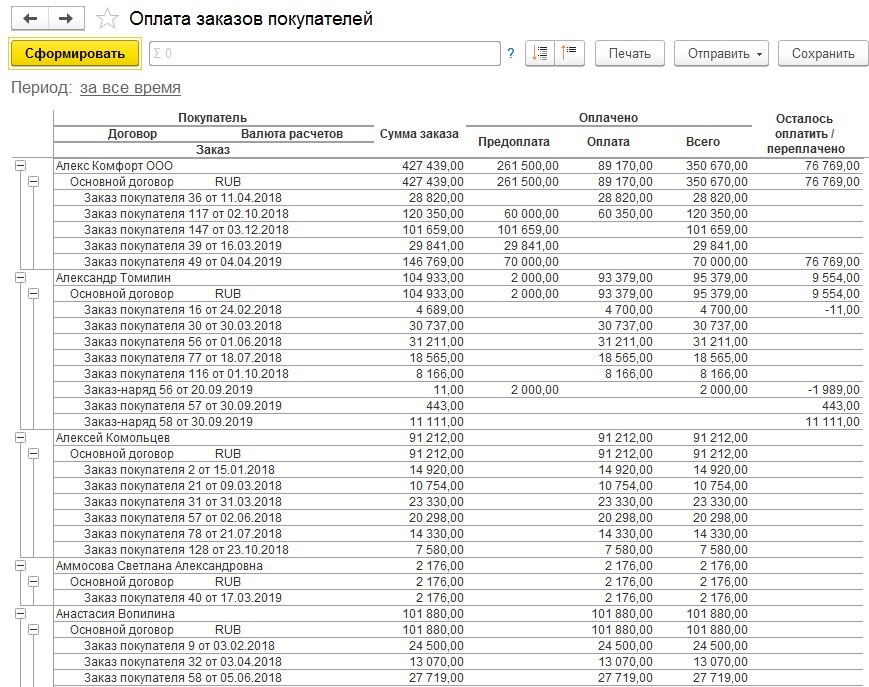
Информацию об оплате счетов покупателей содержит отдельный отчет «Оплата счетов». (Рис 24)
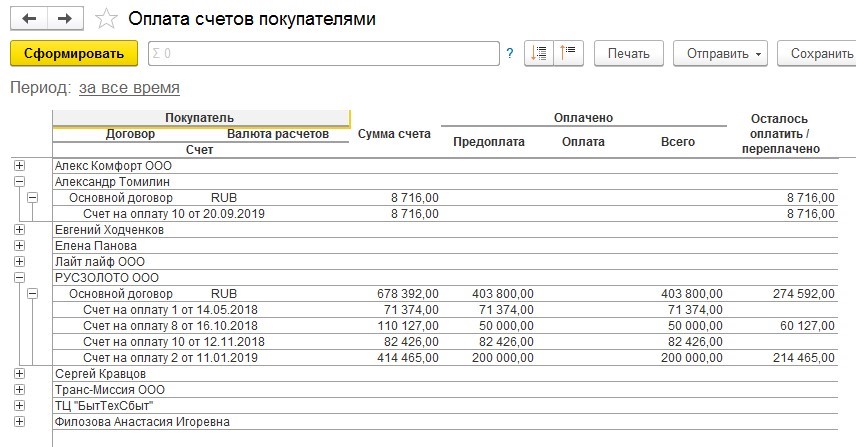
Обратите внимание, что большинство отчетов в «1С:Управление нашей фирмой 8.3» работает по системе компоновки данных. Это дает возможность для гибкой настройки отчетов. Вы можете выбрать те требования, которые необходимы в каждом конкретном случае. Поэтому система позволяет анализировать информацию в нужных разрезах.
Вы можете обратиться к специалистам Первого Бита, чтобы корректно выполнить все необходимые настройки в программе. Каждый отчет можно формировать под ваши требования, чтобы не было лишней информации, а отражалась только актуальная.
Детальный отчет по продажам

Отчет формирует детальный анализ продаж в разрезе менеджеров, видов номенклатуры, номенклатуры, клиентов и подразделений с возможность расшифровки до документов.
Разработка включает в себя не один, а три независимых отчета по продажам, ниже приведено описание каждого.
Отчет №1
Детализация данных в отчете менеджеру, клиенту, документу продажи, номенклатуре и характеристикам.

Особенности текущей версии отчета:
- валовая прибыль показана в двух вариантах – с НДС и без,
- помимо дополнительных расходов, отнесенных на себестоимость в отчете учитываются и доп. расходы, связанные с продажей товаров. Распределяются они пропорционально выручке.
Для корректного отражения в отчете дополнительные расходы необходимо заносить документом Приобретение услуг и прочих активов и в качестве аналитики расхода выбирать документ продажи (или заказ, на основании которого оформляется продажа).

В настройках отчета можно выбрать период, отфильтровать данные по организации и номенклатуре.

Отчет №2
Отчет выглядит следующим образом:

Помимо прибыли и рентабельности здесь считается наценка (как результат деления валовой прибыли на сумму закупки).
Ключевое отличие от первого отчета – себестоимость определяется по выбранному виду цен.

Отчет №3
Отчет формирует детальный анализ продаж в разрезе видов номенклатуры, номенклатуры, клиентов, менеджеров и подразделений. Помимо суммы выручки и количества проданного товара в отчет выводится также себестоимость, прибыль и рентабельность каждой продажи. В случае, если закрытие месяца выполнено, то для всех операций продажи в отчет будет подтягиваться фактическая себестоимость. В противном случае для заполнения себестоимости перед формированием отчета запускается предварительный расчет себестоимости.
Помимо табличного вывода в отчете также отображаются данные в виде диаграмм, например распределение выручки по менеджерам:

В настройках отчета можно задать период, формат вывода данных (сводный или помесячный за период отчета), необходимость формирования диаграмм, тип выручки (с НДС или без), а также перечень показателей, в разрезе которых нужно получить данные по продажам:

Дополнительно можно настроить состав выводимых ресурсов отчета (или при желании поменять их порядок):

Строки отчета с отрицательным значением прибыли выделяются красным шрифтом.
Данные отчета можно расшифровать по документам-регистраторам.
Если у пользователя нет полных прав, то данные о себестоимости, прибыли и рентабельности ему недоступны:

Релиз 1.1.1.2 от 28.12.2019
Для вариантов отчета №1 и №3 добавлена возможность выбора откуда брать значение реквизита Менеджер :
- основной менеджер партнера,
- менеджер из соглашения,
- менеджер из документа продажи.

Планирование продаж в 1С
Планирование продаж – неотъемлемая часть деятельности любой торговой организации. Именно благодаря плану продаж сотрудники компании всегда знают, чего от них ожидает руководство. А руководство компании в свою очередь может провести анализ, чтобы понять, насколько выполнены поставленные планы.
Программа «1С: Управление торговлей, ред. 10.3» имеет возможности для планирования продаж и анализа выполнения плана.
Рассмотрим эти возможности на небольшом примере:
Необходимо установить план продаж для отдела оптовых продаж на июль. План продаж должен быть равен продажам за июль прошлого года, увеличенным на 10%. В конце месяца необходимо будет провести план-фактный анализ продаж.
Установка плана продаж
Меню: Документы – Планирование – Планы продаж
Укажем в документе подразделение, план для которого мы хотим создать:

Примечание. Если вы хотите создать план продаж для конкретного сотрудника, вы можете воспользоваться 2 вариантами:
- Указать сотрудника как ответственного за выполнение плана продаж в поле «ответственный»
- Создать по каждому сотруднику элемент в справочнике «Подразделения» и выбрать нужное подразделение-сотрудника в документе
Далее создадим и укажем сценарий планирования. Нажмем на кнопку выбора в поле «Сценарий» и перейдем в справочник «Сценарии планирования»:

В справочнике нажмем кнопку «Добавить» для создания нового сценария. Укажем наименование сценария – «Основной месяц», в поле периодичность выберем «Месяц». Таким образом, мы указали, что план будет составлен на 1 месяц.
В поле «Детализация» укажем – Номенклатура, так как мы будем создавать детализированный план по каждому товару. При желании можно сделать более укрупненный план по номенклатурным группам.
Также проставим флаги «Учет по суммам» и «Учет по количеству», чтобы в плане продаж можно было указать и количество, и сумму планируемых продаж.

По кнопке «ОК» сохраним сценарий планирования и закроем. Созданный сценарий выберем в наш документ.
Далее укажем месяц, на который мы хотим запланировать продажи – июль, указывается дата начала месяца:

Теперь необходимо заполнить сам план, т.е. указать товары, которые мы планируем продать, а так же их количества и суммы. Заполнить план можно вручную, добавляя в таблицу строки, указывая номенклатуру, количество и сумму планируемых продаж.
Чаще всего план продаж заполняют автоматически, на основе каких либо данных прошлого периода, содержащихся в базе. Откроем помощник планирования по кнопке «Заполнить – Заполнить план»:

На первой закладке «Конечные планы» указана информация о том, какой план мы создаем в данный момент.
Вторая закладка «Стратегия расчета количества» позволяет указать принципе расчета количества в плане продаж:

Рассчитать количество можно исходя из одного или нескольких показателей:
- Объем закупок
- План закупок
- Объем продаж
- План продаж
- Заказы поставщикам (созданные и еще не полученные заказы поставщикам)
- Заказы покупателей (созданные и еще не отгруженные заказы покупателей)
- Внутренние заказы
- Складские остатки
- Плановые остатки (плановые остатки на складе с учетом всех заказов поствщикам и покупателей)
Любой показатель может быть рассчитан за определенный период, можно взять определенный процент о показателя.
Например, вы можете рассчитать план продаж по формуле:
120%складских остатков на 01.01.2012 + объем закупок за март 2012 – объем продаж за май 2012
Правда, такая формула не имеет никакого смысла…
Чаще всего для планирования продаж на месяц используют следующие варианты расчета:
- На основе плана продаж за прошлый месяц (т.е. план продаж на июль = план продаж на июнь +%)
- На основе объема продаж за прошлый месяц (план продаж на июль = объем продаж за июнь +%)
- На основе плана продаж за тот же месяц прошлого года (план продаж на июль 2012 = план продаж на июль 2011 +%)
- На основе объема продаж за тот же месяц прошлого года (план продаж на июль 2012 = объем продаж на июнь 2011 +%)
Варианты «план закупок», «объем закупок» и «складские остатки» чаще всего используют для расчета плана закупок, а не продаж.
Стратегию расчета плана вы выбираете самостоятельно. В нашем примере мы возьмем продажи за июль прошлого года и увеличим их на 10%.
Сделаем соответствующие настройки – установим флаг «Объем продаж», в колонке «Период» укажем период с 01.07.2011 по 31.07.2011:

Внизу установим флаг «Изменить результат расчета» и процент -10. Чтобы программа не планировала дробные количества, поставим «Округлить до 1»:

Далее перейдем на закладку «Стратегия расчета суммы», чтобы указать правила расчета суммы плановых продаж:

Вариант «Из источника расчета количества» предполагает, что цены на товары будут браться из документов, на основе которых считается количество. В нашем случае это документы реализации товаров. Т.е. программа возьмет прошлогодние цены на товары и сформирует по ним сумму в плане продаж.
Этот вариант не совсем нам подходит, поэтому выберем стратегию расчета суммы «По типу цен номенклатуры», рядом укажем тип цен – Оптовые цены, а в поле «Дата» укажем 01.07.2012.
Таким образом, программа посчитает количество продаж за июль прошлого года, прибавит 10% и получит количество в плане. Далее по каждому товару будет получена оптовая цена на начало месяца (01 июля), а сумма будет рассчитана как количество, умноженное на цену.

На последней закладке «Отборы» нужно указать дополнительные условия для расчета плана продаж. Например, мы делаем план продаж на отдел оптовых продаж, поэтому для расчета плана программа должна брать только продажи данного подразделения за июль прошлого года, а продажи других подразделений игнорировать.
Поставим условие: Объем продаж – Подразделение = Отдел оптовых продаж

Когда все параметры установлены, можно нажать кнопку «Выполнить» для заполнения плана. После заполнения программа выдаст сообщение:

Теперь можно закрывать помощник планирования и смотреть заполненный документ:

При желании план можно подкорректировать вручную. Когда все данные введены, документ можно провести и закрыть по кнопке «ОК».
Посмотреть сводную информацию по всем планам продаж по всем подразделениям можно в отчете «Планы продаж».
Меню: Отчеты – Продажи – Анализ продаж – Планы продаж
Пример сформированного отчета:

Сравнение плана и фактических продаж
Меню: Отчеты – Продажи – Анализ продаж – План-фактный анализ продаж
В настройках укажем:
- План продаж по сценарию «Основной (месяц)» с 01.07.2012 по 31.07.2012
- Фактические продажи с 01.07.2012 по 31.07.2012

Пример сформированного отчета:

В начале указаны данные по плану продаж на июль, следом показаны фактические продажи за тот же месяц. Также по количеству и по стоимости рассчитано отклонение и процент отклонения.
Например, мы видим, что план продаж по телевизорам перевыполнен на 6 шт. (10,91%) и 72000 руб. (10,91%).
Благодаря механизму планирования в программе вы всегда можете составить план продаж для сотрудников и проконтролировать его выполнение.
Как с помощью Универсального отчета вывести подробную информацию по проданным товарам в разрезе покупателей
В данной статье мы расскажем о том, как с помощью Универсального отчета вывести подробную информацию по проданным товарам в разрезе покупателей.
Для этого мы создадим и сохраним в программе собственный отчет. Он хорош тем, что в отличие от «стандартных» отчетов, здесь можно показать «скрытую» информацию: и по покупателям, и по документам. Это очень удобно. Кроме этого, пользование универсальным отчетом – это показатель хорошего владения программой.
Поэтому давайте учиться работать с этим инструментом!
Настройка универсального отчета
Универсальный отчет в программе расположен в разделе Отчеты – Стандартные отчеты –Универсальный отчет .
Заполнение шапки отчета
В шапке отчета укажите:
- Период – период составления отчета;
- Регистр бухгалтерии – тип источника данных, т. е. отчет будет формироваться на основе данных бухгалтерского учета;
- Журнал проводок (бухгалтерский и налоговый учет) – наименование источника данных;
- Движения с субконто – данные для построения отчета будут включать аналитику по субконто:
- Контрагенты;
- Номенклатура.

Настройка отчета
Откройте настройку отчета по кнопке Настройки . Выберите Вид — Расширенный.
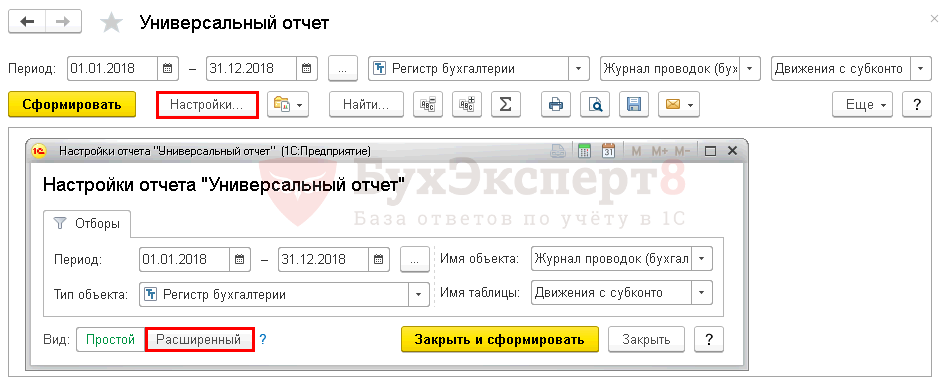
Вкладка Отборы
На вкладке Отборы по кнопке Добавить отбор задайте фильтр для отбора данных по счетам учета:
- 1 строка:
- Поле – Счет Дт,
- Условие – В списке,
- Значение – 62.01, 62.21, 62.31.
- 2 строка:
- Поле – Счет Кт,
- Условие – Равно,
- Значение – 90.01.1.
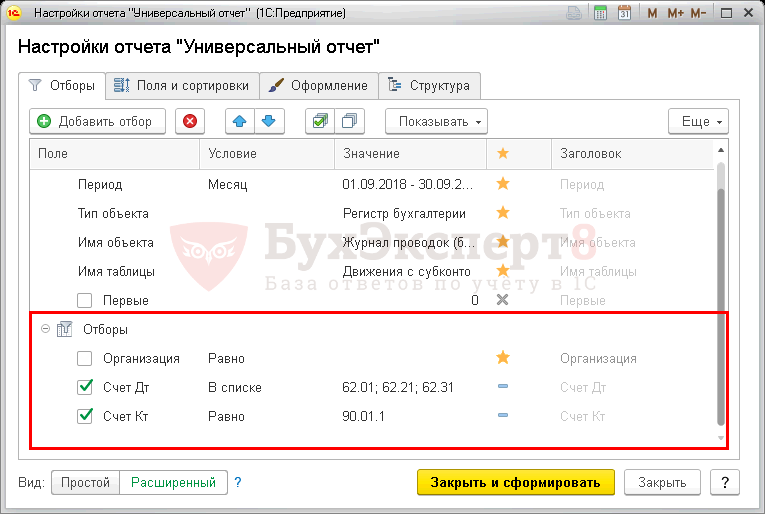
Если ведется учет по нескольким организациям на вкладке Отборы установите отбор по организации В шапке отчета для того, чтобы не приходилось каждый раз заходить в настройки.

Вкладка Поля и сортировки
На вкладке Поля и сортировки дополнительно к выставленным по умолчанию показателям по кнопке Добавить установите следующий показатель:
Оставьте флажки только на следующих показателях для более компактной формы отчета:
- Документ;
- Количество Кт;
- Сумма;
- Сумма НУ Кт.

Вкладка Структура
На вкладке Структура по кнопке Добавить укажите группировку отчета:
- Организация (если ведется учет по нескольким организациям);
- Субконто 1 Дт;
- Субконто 3 Кт.
- Субконто 1 Дт;
Для того чтобы добавить Субконто 1 Дт по кнопке Добавить в новом окне на вкладке Состав группировки укажите:
- Поле – Субконто1 Дт;
- Тип группировки – Без иерархии.
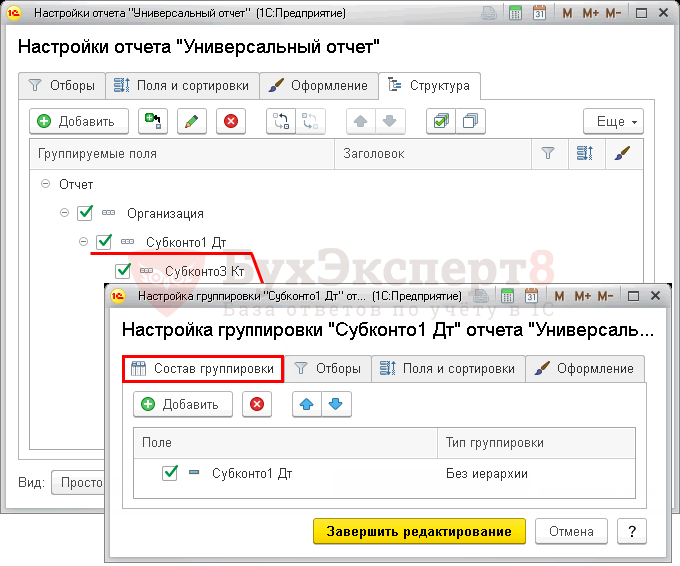
Аналогично сделайте для Субконто 3 Кт.
Для того чтобы в отчете выводился Документ, его можно оформить аналогично Субконто 1 Дт, в виде группировки или просто добавить как по кнопке Добавить .
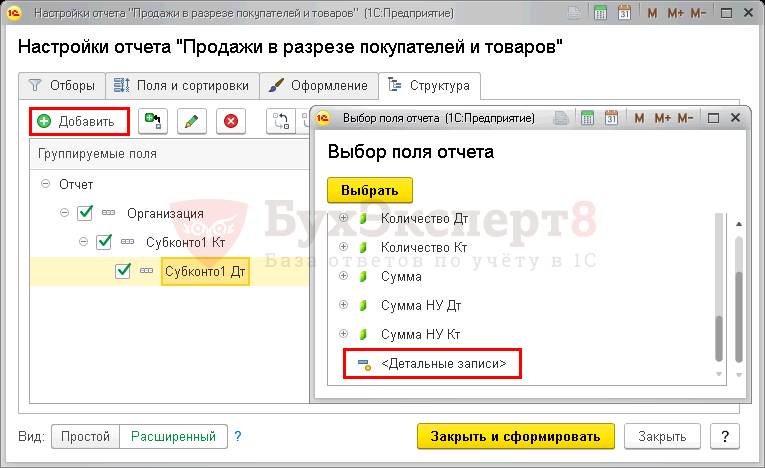
В этом случае по нему группировки не будет и вкладка Состав группировки будет пустой.
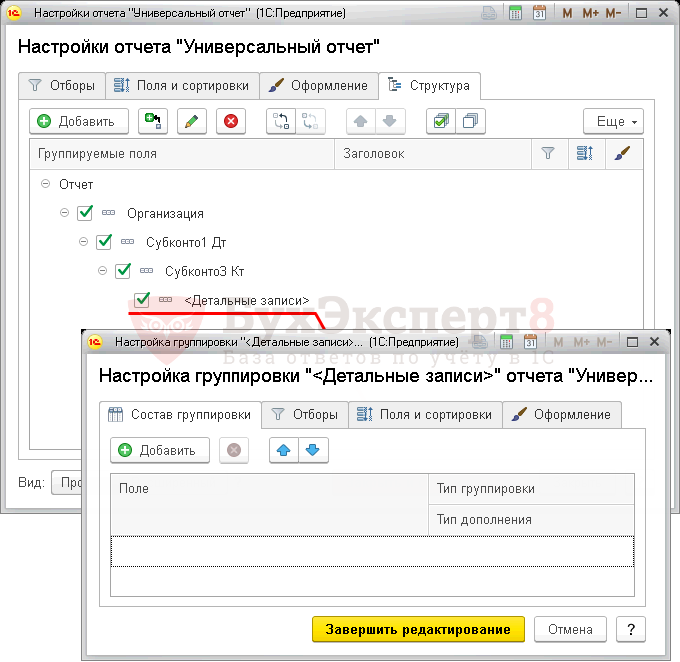
Тогда Документ выведется без группировки.

Сохранение настроек
Сохраним настройки отчета в 1С по кнопке Сохранить вариант отчета .
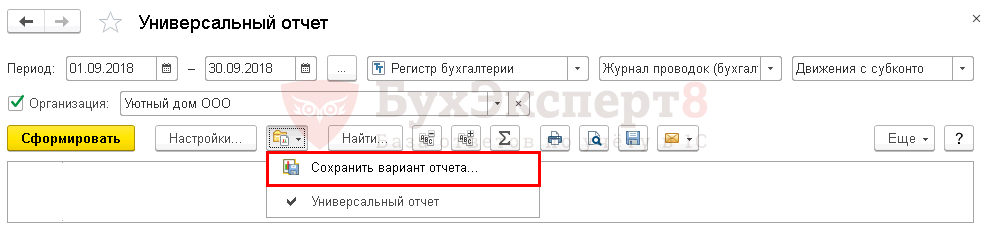
После ввода наименования настройки Продажи в разрезе покупателей и товаров нам не придется каждый раз настраивать отчет заново. По кнопке Выбрать настройки достаточно выбрать сохраненную настройку.
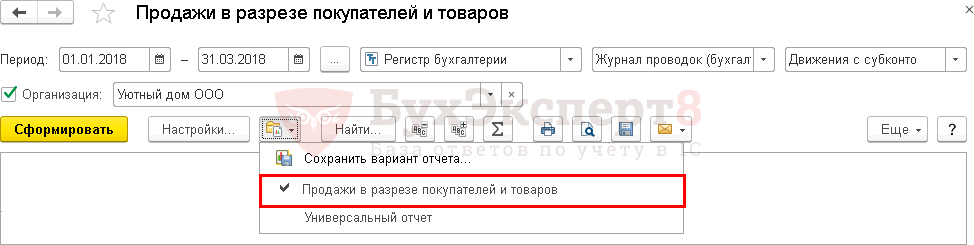
Теперь настройки можно выгрузить или передать по почте. Подробнее:
Формирование отчета
По кнопке Сформировать отчет будет построен по заданной настройками форме.

Если информация по документам не нужна, то можно свернуть отчет и получить информацию только по данным отгруженного покупателям товара.

Настройку Универсального отчета можно загрузить на другие компьютеры и базы данных по кнопке ЕЩЕ — Прочее — Изменить вариант отчета… Для этого в открывшейся форме настроек выбрать команду Загрузить настройки : кнопка ЕЩЕ — Загрузить настройки .
Если Вы являетесь подписчиком системы «БухЭксперт8: Рубрикатор 1С Бухгалтерия», тогда читайте дополнительный материал по теме:
Если Вы еще не подписаны:
После оформления подписки вам станут доступны все материалы по 1С Бухгалтерия, записи поддерживающих эфиров и вы сможете задавать любые вопросы по 1С.
Получите еще секретный бонус и полный доступ к справочной системе БухЭксперт8 на 14 дней бесплатно
Похожие публикации
- Тест № 51. Путеводитель по документу Счет покупателю.
- Внешний отчет Прайс лист 3.0У вас нет доступа на просмотр. Чтобы получить доступ: Оформите.
- Прайс-лист без НДС: решение проблемы НДС 2019У вас нет доступа на просмотр. Чтобы получить доступ: Оформите.
- Тест № 21. Исправление ошибок, обнаруженных в отчете Анализ Субконто.
Карточка публикации
| Разделы: | |
|---|---|
| Рубрика: | Доходы от реализации / Продажи / ПРОМО: 1С Бухгалтерия / Реализация / Реализация / Универсальный отчет |
| Объекты / Виды начислений: | Счет 62.01 – Расчеты с покупателями и заказчиками, Счет 90.01.1 – Выручка по деятельности с основной системой налогообложения |
| Последнее изменение: | 30.01.2019 |
>ID, ‘post_tag’ ); // так как функция вернула массив, то логично будет прокрутить его через foreach() foreach( $termini as $termin )< echo '' . $termin->name . ”; > /* * Также вы можете использовать: * $termin->ID – понятное дело, ID элемента * $termin->slug – ярлык элемента * $termin->term_group – значение term group * $termin->term_taxonomy_id – ID самой таксономии * $termin->taxonomy – название таксономии * $termin->description – описание элемента * $termin->parent – ID родительского элемента * $termin->count – количество содержащихся в нем постов */ –>





(3 оценок, среднее: 5,00 из 5)
Добавить комментарий Отменить ответ
Для отправки комментария вам необходимо авторизоваться.
Вы можете задать еще вопросов
Доступ к форме “Задать вопрос” возможен только при оформлении полной подписки на БухЭксперт8.
Оформить заявку от имени Юр. или Физ. лица вы можете здесь >>
Нажимая кнопку “Задать вопрос”, я соглашаюсь с
регламентом БухЭксперт8.ру >>
Отчет по продажам в УТ 11.1 аналогичный 1C7.7 ТиС
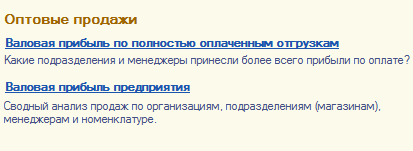 Очень часто при переходе с 1С предприятия Торговля и склад 7.7 люди хотят видеть в управлении торговлей – отчет по продажам аналогичный, как в семерке.
Очень часто при переходе с 1С предприятия Торговля и склад 7.7 люди хотят видеть в управлении торговлей – отчет по продажам аналогичный, как в семерке.
А такового там нет, есть множество других более подробных и не уступающих, но по частям, как например можно с контрагента посмотреть детальный анализ продаж покупок.
Но что делать если нам необходим именно наш конкретный отчет, как пример отчет по продажам по покупателям в разрезе номенклатура / количество / цена / процент прибыли. Давайте сделаем такой отчет.
Тут есть два варианта
- Сделать через конфигуратор конструктором отчетов нужный нам.
- Использовать в Управлении торговлей 11.1 отчет «Валовая прибыль предприятия» и немного изменить его.
Вот давайте вместе попробуем пройти по второму варианту (он будет попроще в создании).
Итак идем в отчеты- Продажи , ищем отчет «Валовая прибыль предприятия»
Сформируем и посмотрим, что он покажет в стандарте.
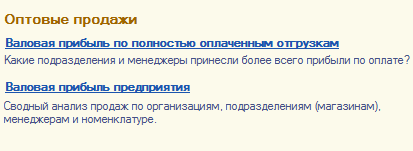
Теперь идем в настройки
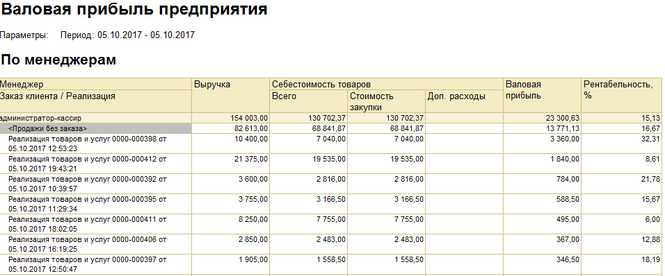
Ищем пункт- Структура выбираем вид Расширенный
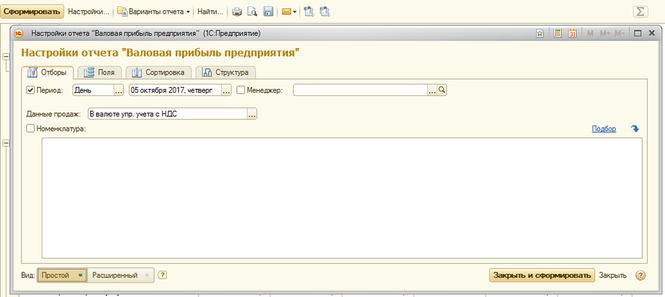
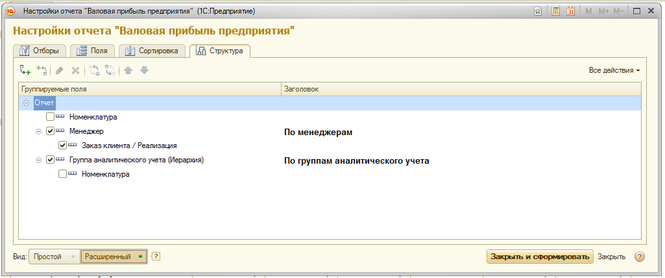
Что нам это дает?? Дело в том что тут происходит сортировка с отображением полей отчета.
Нам в первую очередь необходим столбец Номенклатура сделаем его.
Ставим галочку на Номенклатура и сформировываем отчет смотрим что получилось.
Закрыть и Сформировать.
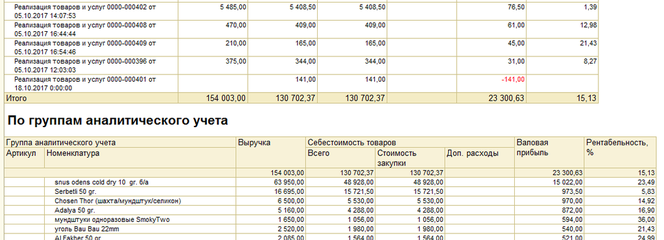
Ага есть два отчета в одном нам не тот, хотим видеть по контрагентам и в одной таблице, возвращаемся в настройки.
Зажимаем пункт номенклатура и не отпуская перемещаем под пункт заказ покупателя.
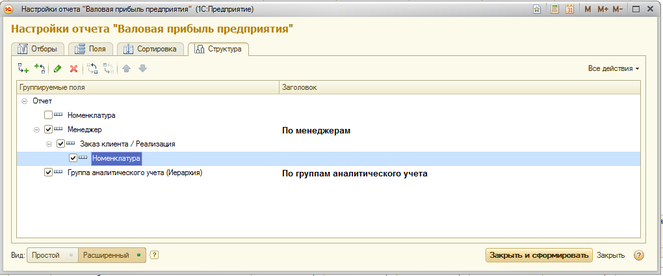
Но у нас нет еще сортировки по покупателям делаем его так.
Добавляем новый элемент
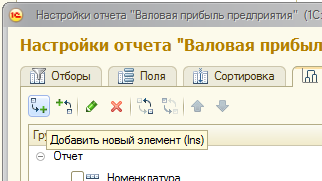
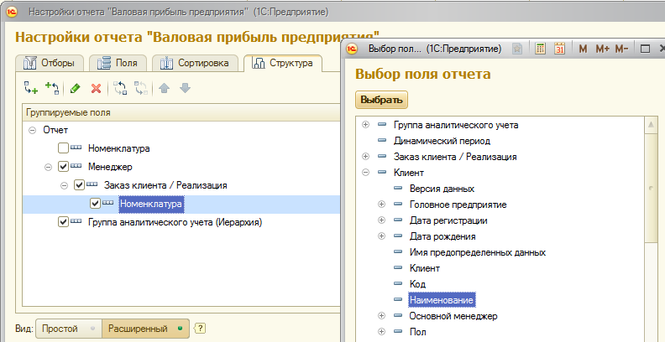
Получили как на рисунке
Главным критерием сортировки выступает у нас клиент значит клиент у нас должен стоять выше
Перетягиваем его так
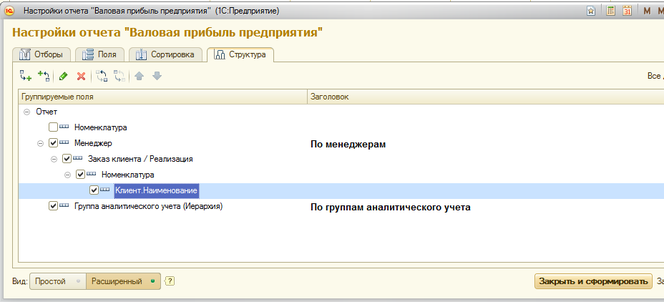
И получаем следующее
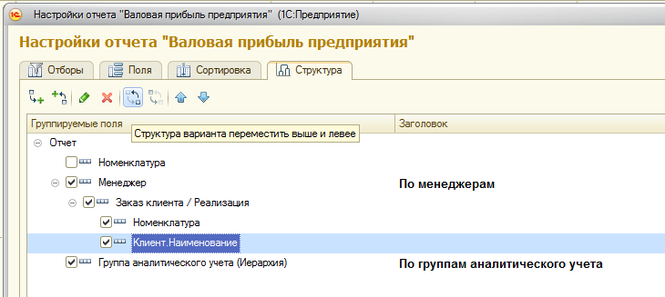
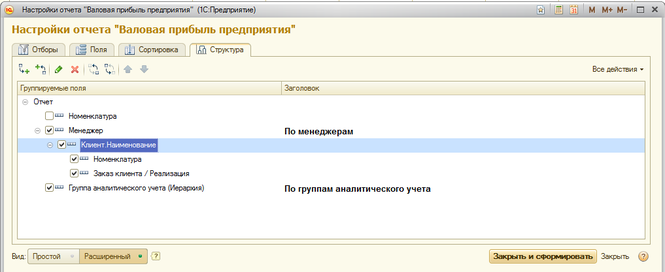
Сформируем и посмотрим.
Получаем красивый отчет как на рисунке. 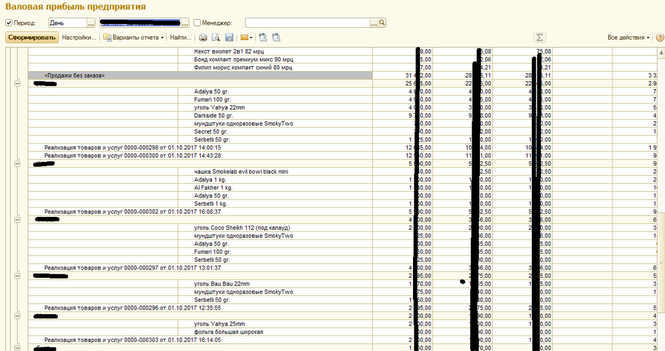
Если пойти дальше и допустим хотим видеть отпущенное количество товара, не проблема
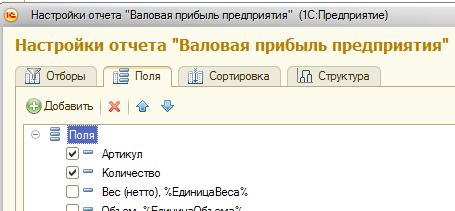
Ели все нормально отчет нравится сохраняем его для дальнейшей работы с ним.
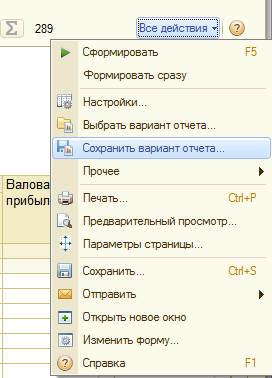
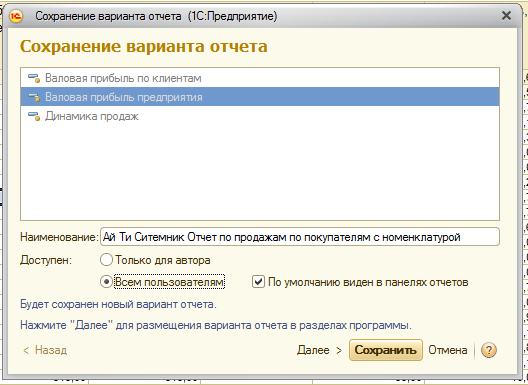
Далее, выбираем где будет сидеть наш отчет давайте посадим его в раздел продажи
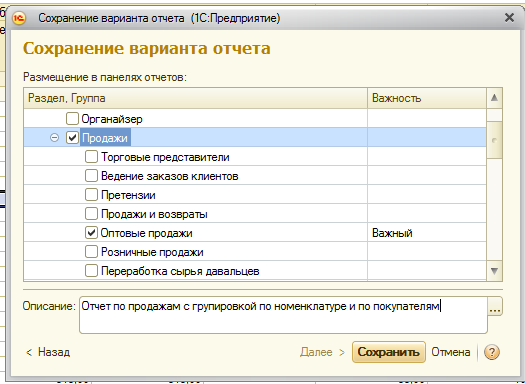
Все теперь у нас в отчетах по продажам появился новый отчет

Если смущает столбец Дополнительные расходы просто в настройки – поля снимем галочку.
Можно покопаться глубже. Идем в Все действия / прочее/ изменить вариант отчета.
Но это уже отдельная тема!
Также можно добавить отбор по покупателям отдельно.
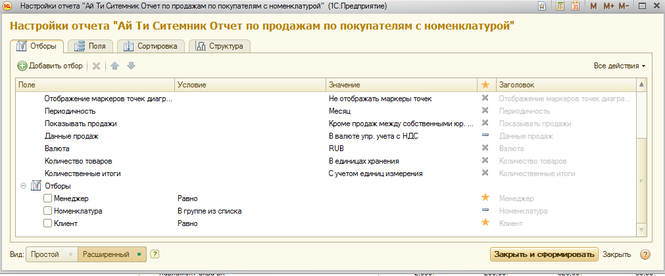
Заходим в настройки и в отборах добавляем поле контрагент


